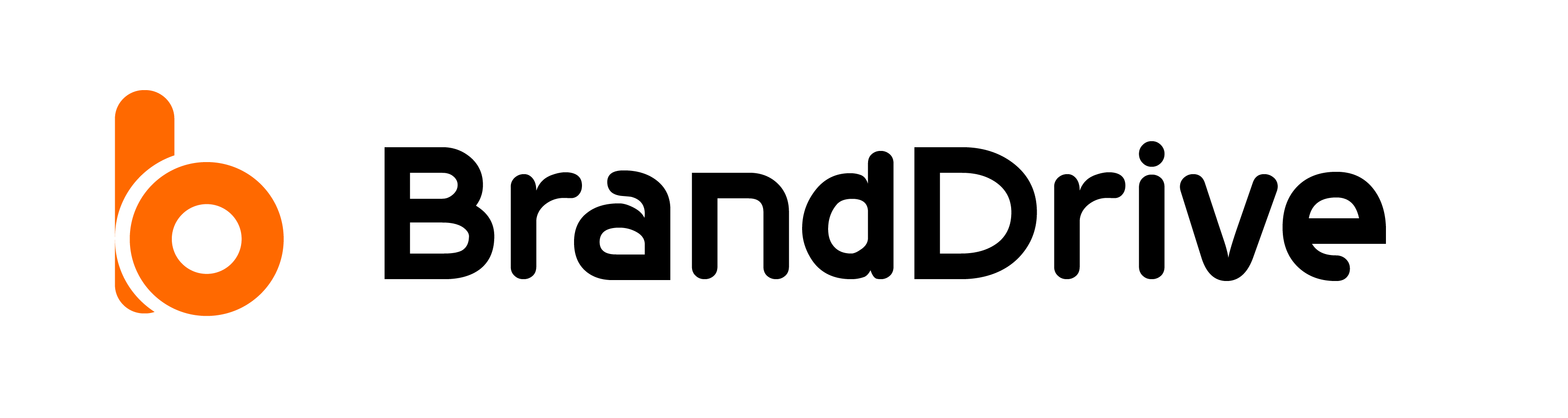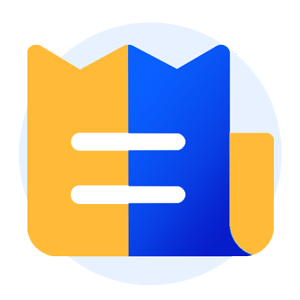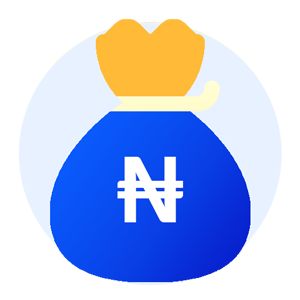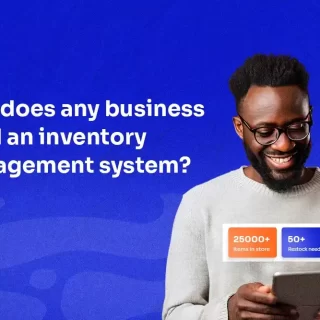How to upload a product or service on BrandDrive
In this tutorial, we will go over How to upload a product or service on BrandDrive
An important aspect of managing your business on BrandDrive is adding and listing your products/services. Depending on the products you are selling or the service being rendered, you need to provide details on name, description, pricing, discounts, and all details beneficial for your ideal customer.
Let’s go through all the steps to upload products on BrandDrive.
In order to access the Products section, go to:
Dashboard: Products/Services. If there are no products, you will see a “No Products Yet” message.
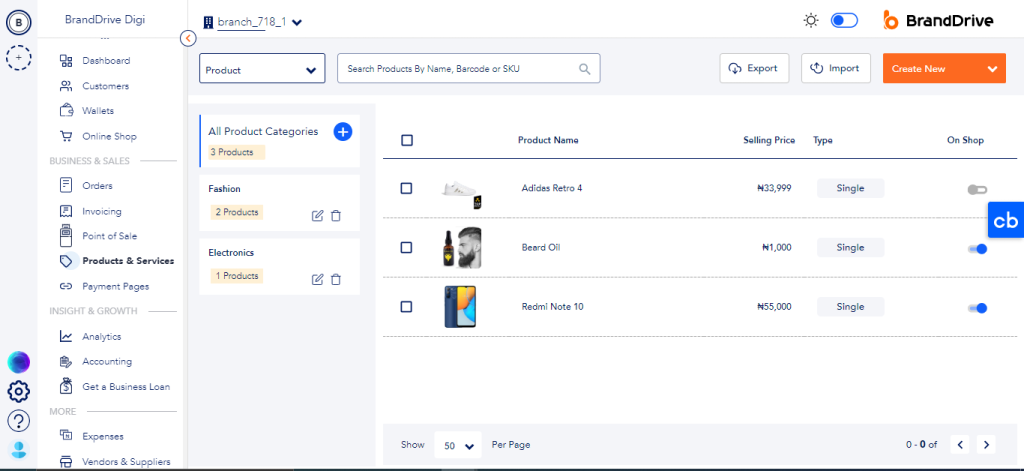
You can upload Products manually or you can directly import them using a CSV file with your existing product list.
Here is how to list your product in simple steps and track them.
Step 1: Open Your BrandDrive App or Web Application
Step 2: Click on Product & Services
The BrandDrive App product and service feature is built to handle both product and service listings for your business.
Step 3: Add your first product
- Click Create New (Select if it is a product or a service)
The inventory feature helps you manage your products and get updates through the stock alert feature when you are running out of stock.
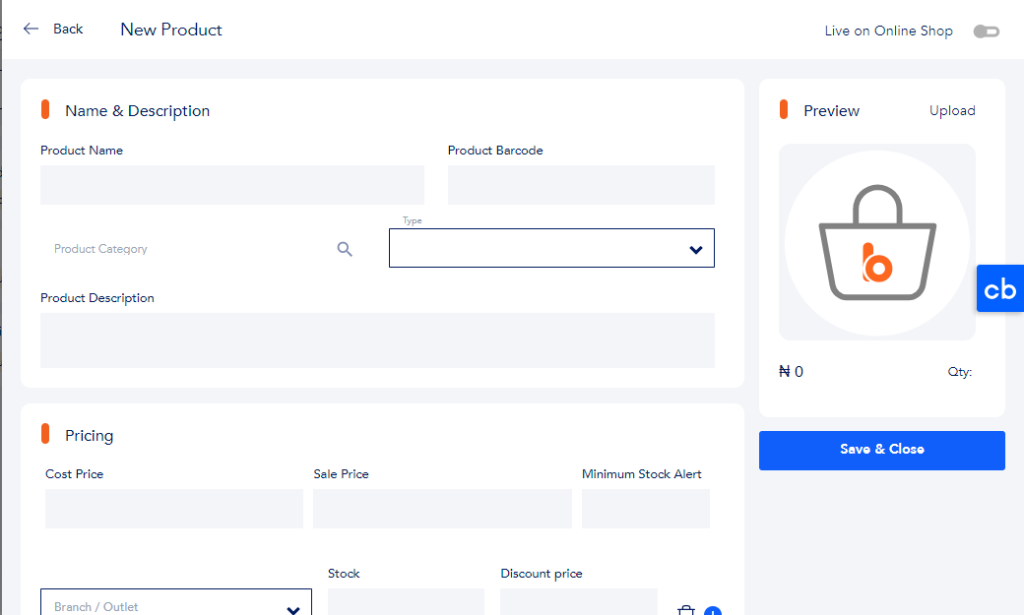
Step 4: Tell us more about the product.
Once you are in the product creation view, you will see different sections with several input fields:
Product Name: Name (Required) – Unique Name for the product being uploaded.
Product Barcode: A unique code to identify the product.
New Product Description
Status: There are three possible statuses:
Product Type:
- Simple Products
Simple products have one SKU, are shipped, and have no variations/options. For example, a book.
- Variable Products
Variable products can have multiple variations/options, each of which may have a different SKU or price. For example, a piece of clothing that is available in a variety of colors and sizes.
- Grouped Products
Grouped products are related products that can be purchased individually. Note that, grouped products can only consist of simple products. For example, an iPhone could be a grouped product as there are 8GB, 16GB, etc. variations of that same product parent.
Product Description: The short description typically appears next your product image on its page depending on your theme. Use this for a brief overview of your product. Save details for the long description (described above), which typically appears within the product description tab.
Categories: You can select categories or create new categories here depending on how you want to categorize your products. You can also create subcategories by selecting the parent category of it.
Live on Online Shop: This toggle option lists your product on your “Online Store”. Depending on if you want to use the Free Online Store feature.
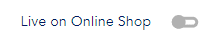
Pricing Details
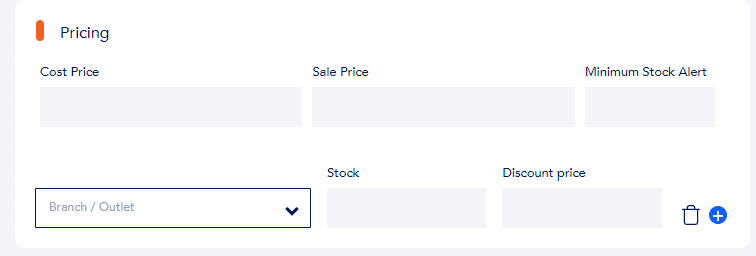
Cost Price: the cost price represents the specific value that represents the unit price purchased.
Sale Price: sale price is the discounted price at which goods or services are being sold.
Minimum Stock Alert: Set, manage, and receive low-stock alerts with our stock management system.
Branch/Outlet: Select Business branch to tie the product to. This is useful when a business has multiple stores.
Stock: means a product that has a single, standard set of specifications (including materials and dimensions), publicly available at all times.
Discount Price: a price that is lower than the usual price: To order any of these books at a discount price, visit our Website. A discount is a reduction in the usual price of something.
Upload Image
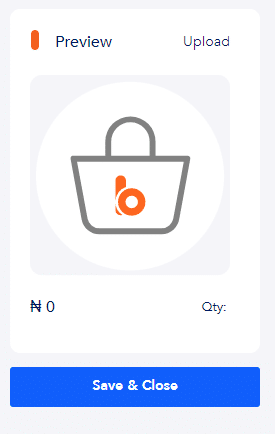
To upload an image to your product, follow the steps below;
- Click Upload
- Select the product image from your device gallery.
Add an image and put a name to the face by adding the product name. Include the product selling price. Select a stock alert number to manage your notifications when items are running out of stock.
Did you stop stocking a particular product because of a shift in customer preference or any other factors? You can delete it from your products and services section easily. Just click the delete icon and select the item you want to delete easily.
If you want a more in-depth explanation of how to use the various BrandDrive features, follow the link below to a YouTube series that walks you through a step-by-step guide on how to get the most of the BrandDrive app.